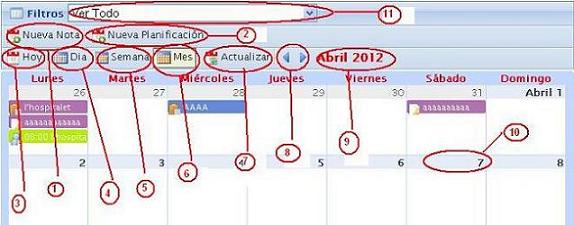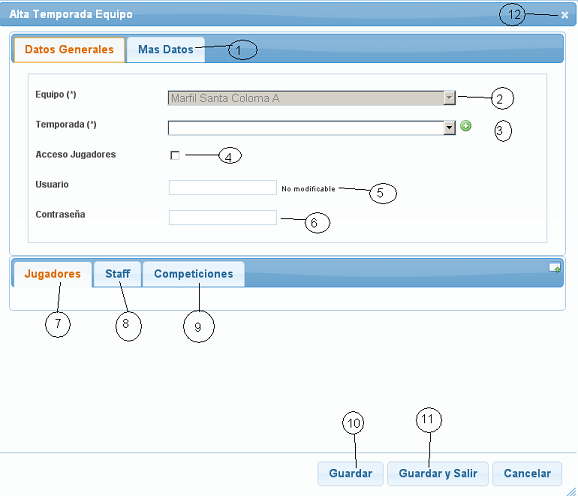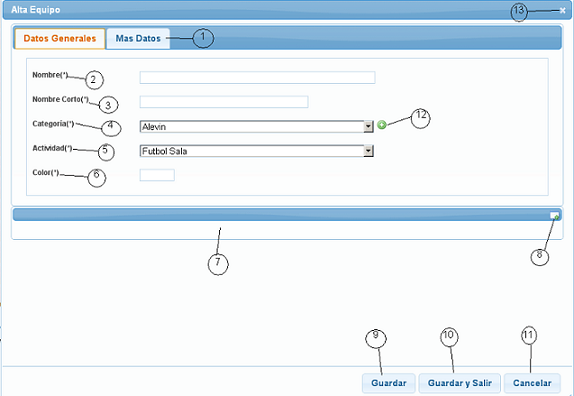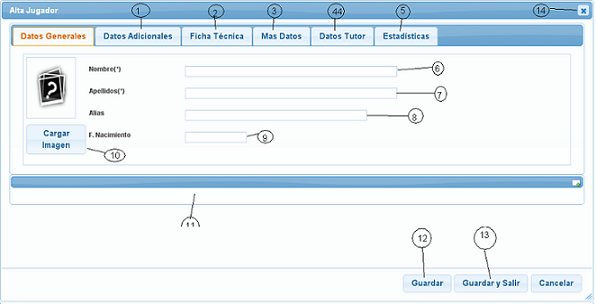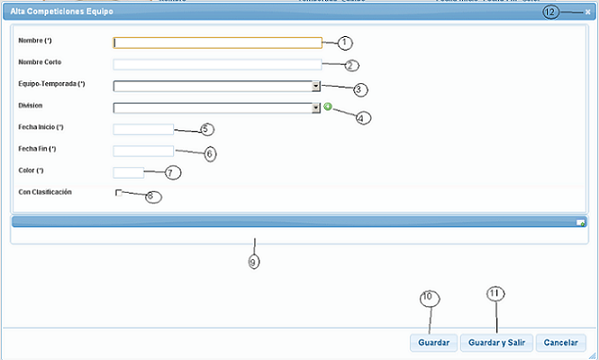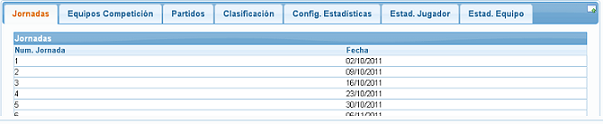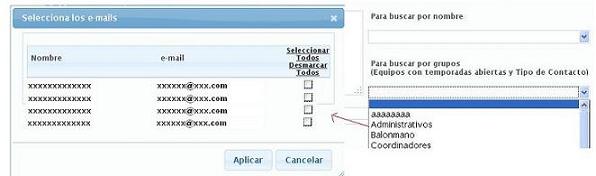Puedes resolver alguna de tus dudas, seleccionando en las siguientes opciones:

¡Atención! Hemos detectado que hay problemas con algunas versiones del Safari del Mac por lo que aconsejamos utilizar Firefox con estos ordenadores
Para cualquier otra pregunta o duda, no dude en contactar con nuestro equipo.

REGISTRO Y PERFIL DEL ENTRENADOR.
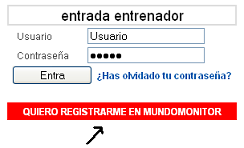
Para poder utilizar la herramienta lo primero que debes de hacer es "REGISTRARTE".
Si olvidas tu contraseña has de utilizar la opción "¿Has olvidado tu contraseña?". Esta opción validará tu e-mail y enviará a esa dirección de correo tu contraseña.
Entre los datos que te pediremos los más importantes son:
- Usuario y contraseña: Estos datos son los que te permitirán entrar en tu zona de trabajo y usar la herramienta. La contraseña ha de ser por lo menos de 8 caracteres.
- e-mail: Nos servirá para poder contactar contigo y enviarte mensajes que puedan serte de utilidad para el uso de la plataforma (modificaciones, nuevas opciones, ....). Es muy importante que esté actualizado ya que, por ejemplo, es en esta dirección donde enviaremos tu contraseña en el caso de que la olvides cuando uses la opción "¿Has olvidado tu contraseña?"
- Idioma: En un principio la plataforma está preparada para usarse en 3 idiomas (español, catalán e inglés) y puedes utilizar cualquiera de ellos
- Deportes: Has de seleccionar como mínimo un deporte de la lista. Este dato es importante ya que las pizarras de los ejercicios y las clasificaciones están configuradas para estos deportes (Puedes usar la plataforma para otros deportes pero de todas maneras has de seleccionar como mínimo uno de la lista)
- He leído y acepto la Política de Privacidad: Siempre que quieras guardar algún cambio es necesario que leas la Política de Privacidad y que marques esta casilla para indicar que la has leído y la aceptas.
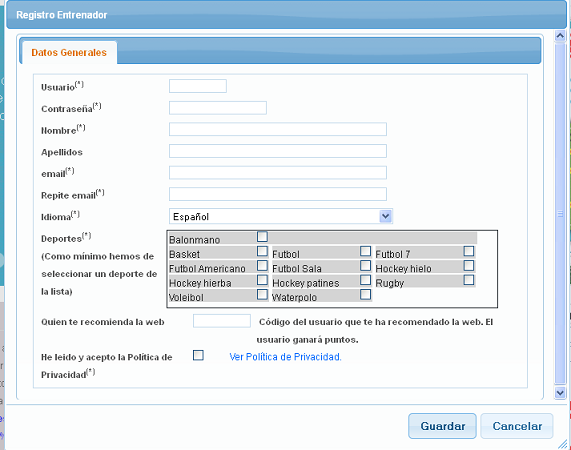
PERFIL.
Datos Generales
Una vez registrado en cualquier momento puedes acceder a tu perfil para modificar tus datos.
Datos Adicionales
Para completar tus datos.
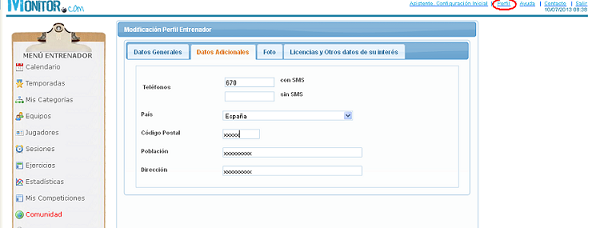
Foto
Puedes añadir tu foto que luego se podrá ver desde el staff en la parte de la web accesible por los jugadores.
Licencias y Otros datos de su interés
- Renovación de la Licencia de uso de la Comunidad. La Comunidad es una suscripción con la que tendrás derecho a descargar ejercicios y documentos que los usuarios de mundomonitor comparten.
Te regalamos 3 meses de prueba ...
- Resumen de Puntos. Puedes conseguir hasta el 50% de la renovación con tus puntos. ¿Cómo se consiguen puntos?
- Compartiendo documentos y ejercicios a la comunidad. Los documentos y ejercicios que compartas serán validados por nuestro equipo y han de ir acompañados de gráficos y explicaciones aceptables. Una vez que sea validado será visible en la comunidad. Cada vez que un usuario vote (me gusta) o utilice tus documentos o ejercicios conseguirás puntos.
- Si traes a un amigo obtienes 10 puntos. Para ello le has de dar tu "usuario" y que lo ponga en el momento de darse de alta en el apartado "Código del usuario que te ha recomendado la web".
- Cada monitor tiene asignado un espacio de disco para poder almacenar sus documentos. En la pestaña de "otros datos de su interés" podemos ver cuanto espacio tenemos ocupado y cuanto nos queda libre.
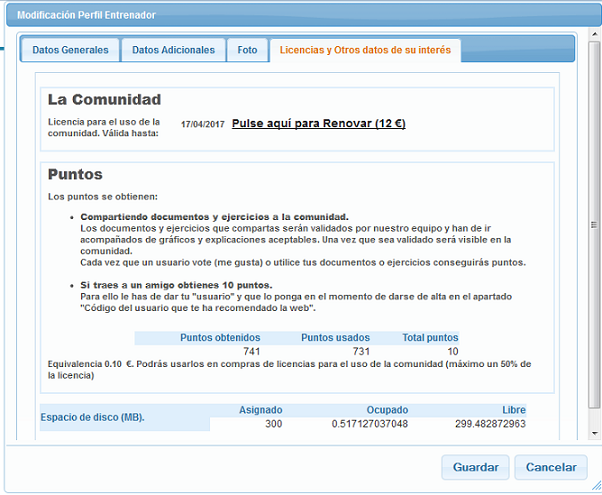
INICIO RÁPIDO
En primer lugar, te aconsejamos que mires el apartado 3 del índice, en el cual te damos información muy útil del funcionamiento de los formularios y la forma de utilizarlos. Te servirá para optimizar el uso de la plataforma y a que te sientas cómodo con el entorno.
Para comenzar a utilizar la herramienta es importante que des de alta los datos de "Temporadas" y "Mis Categorías", ya que són datos básicos para dar de alta tus equipos.
TEMPORADAS
La temporada es uno de los datos más importantes de la herramienta ya que todo gira entorno de las temporadas. Debes definirte la temporada como origen de cualquier planificación de tus equipos. La temporada tiene 3 campos que rellenar: descripción, que como el propio nombre dice es una descripción de la temporada; fecha inicio de la temporada y fecha fin de la temporada. Con estos datos tendrás definida una temporada.
MIS CATEGORÍAS
La categoría es un dato indispensable para dar de alta Equipos ya que los equipos siempre competirán en un grupo de edad determinado. Por eso es importante que des de alta las categorías de tus equipos. Esto solamente tendrás que hacerlo una vez.
EQUIPOS
A partir de este momento ya puedes dar de alta equipos. Para dar de alta a un equipo necesitas indicar sus datos generales: nombre, nombre corto (se utiliza en sitios donde no tenemos mucho espacio), categoría, actividad y color. El color es importante ya que luego te será más fácil identificar en el calendario los eventos del equipo. La imagen del equipo también la puedes cargar para tener la ficha del equipo completa.
Concepto EQUIPO-TEMPORADA
Un detalle a tener en cuenta es el concepto de equipo-temporada. Este dato nos indica en que temporadas, que has creado previamente, va a competir el equipo. Para ello entramos en la ficha del equipo (también se puede hacer desde la opción "Temporadas"), pestaña TEMPORADA. Aquí podemos añadir la temporada al equipo. También se puede cargar una imagen de ese equipo en la temporada. A partir de ese momento tienes la unión EQUIPO-TEMPORADA que necesitas para crear competiciones, sesiones de entrenamiento y asignar jugadores a esta unión.
COMIENZA A CREAR
Una vez creados los datos importantes y necesarios ya puedes empezar a generar las sesiones de entrenamiento del equipo. También puedes crear la competición del equipo en esa temporada. Crea jugadores y asígnalos al equipo-temporada en el que competirán. Crea tus contactos, sube tus documentos y utiliza la opción de mailing para enviarles tus resultados o lo que consideres.
ENTORNO Y FORMULARIOS
Para conseguir utilizar la plataforma con mayor rapidez y agilidad hay que entender el funcionamiento de los formularios. Todos siguen un mismo patrón y son muy sencillos de utilizar.
Lo primero que encontrarás al entrar en una opción de menú, es algo así:

La primera vez que entres estará vacío. Cuando insertes datos los verás reflejados.
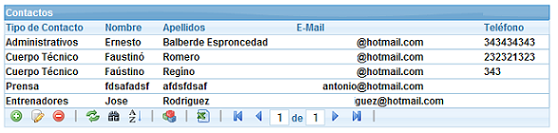
En la parte superior se indica el nombre de la opción en la que te encuentras.
En la parte inferior está la barra de opciones de mantenimiento del apartado en el que estás y si pasas el cursor por encima te aparece un mensaje en el que indicamos que hace cada botón. Te describimos que hace cada uno:
![]() Añadir nuevo registro.
Añadir nuevo registro.
![]() Borrar registro. Primero tienes que seleccionar el registro que quieres borrar, haciendo clic encima. Sabrás que esta seleccionado porque se marca en amarillo.
Borrar registro. Primero tienes que seleccionar el registro que quieres borrar, haciendo clic encima. Sabrás que esta seleccionado porque se marca en amarillo.
![]() Modificar registro seleccionado. Primero tienes que seleccionar el registro que quieres modificar, haciendo clic encima. Sabrás que esta seleccionado porque se marca en amarillo.
Modificar registro seleccionado. Primero tienes que seleccionar el registro que quieres modificar, haciendo clic encima. Sabrás que esta seleccionado porque se marca en amarillo.
![]() Actualizar. Recarga la pantalla.
Actualizar. Recarga la pantalla.
![]() Filtrar. Cada opción tiene campos diferentes por los que puedes filtrar. Para el filtro necesitas indicar dos cosas: primero el campo por el que quieres filtrar y segundo como lo quieres encontrar.
Filtrar. Cada opción tiene campos diferentes por los que puedes filtrar. Para el filtro necesitas indicar dos cosas: primero el campo por el que quieres filtrar y segundo como lo quieres encontrar.
![]() Ordenar. Cada opción tiene campos diferentes por los que puedes ordenar. Para la ordenación necesitas indicar dos cosas: primero el campo por el que quieres ordenar y segundo indicar si lo quieres en orden ascendente o descendente.
Ordenar. Cada opción tiene campos diferentes por los que puedes ordenar. Para la ordenación necesitas indicar dos cosas: primero el campo por el que quieres ordenar y segundo indicar si lo quieres en orden ascendente o descendente.
![]() Enviar por mailing. Te conecta con la opción de mailing, exportando el contenido a pdf y adjuntándolo a un mail.
Enviar por mailing. Te conecta con la opción de mailing, exportando el contenido a pdf y adjuntándolo a un mail.
![]() Imprimir contenido. Genera un archivo pdf de manera que lo puedas imprimir o guardar en tu ordenador. (Necesitarás tener instalado en tu ordenador el programa Adobe Reader)
Imprimir contenido. Genera un archivo pdf de manera que lo puedas imprimir o guardar en tu ordenador. (Necesitarás tener instalado en tu ordenador el programa Adobe Reader)
![]() Exporta el contenido a Excel.
Exporta el contenido a Excel.
![]()
La paginación te indica cuantas páginas hay y en que página te encuentras. Puedes navegar por las páginas clicando en las flechas de derecha e izquierda.
CALENDARIO
Imagen 1.
Tipos de información.
En el calendario podemos ver 5 tipos de información que pueden estar o no asociadas a un equipo determinado. Las entradas en el calendario nos dan más información cuando pasamos el ratón por encima de ellas.
- Jornadas:
- Siempre asociada a un equipo.
- Se muestra con el color de la competición.
- Son las jornadas que introducimos en "Mis Competiciones". Desde el calendario sólo las podemos consultar pero no modificar.
- Cuando pasamos por encima podemos ver en una ventana la información asociada (partidos, resultados, ...).
- Sesiones:
- Siempre asociada a un equipo.
- Se muestran con el color del equipo.
- Son las mismas que aparecen en "Sesiones". Desde el calendario se pueden añadir, modificar, borrar, imprimir o enviar por e-mail.
- Para crear una sesión desde el calendario nos ponemos encima del día y clicamos sobre un espacio libre. Nos aparecerá un diálogo que nos permite crear una nota, una planificación o una sesión. Ver Imagen 2.
- Para modificar, borrar, imprimir o enviar por e-mail una sesión. Sólo tenemos que clicar sobre ella.
- Aniversarios de los jugadores:
- Siempre asociada a un equipo.
- Se muestran con el color del equipo.
- La información la toma de la ficha del jugador. Desde el calendario sólo los podemos consultar pero no modificar.
- Notas:
- Pueden asociarse a un equipo o no.
- El color se lo da el entrenador en el momento de crearla y se puede modificar.
- Suelen ser notas puntuales.
- Para crear una nota podemos hacerlo de 2 formas:
- Nos ponemos encima del día y clicamos sobre un espacio libre. Nos aparecerá un diálogo que nos permite crear una nota rápida. Únicamente hemos de escribir el texto de la nota y automáticamente el programa crea la nota. Ver Imagen 2.
- Pulsamos sobre el botón "Nueva Nota" (Imagen 1. Punto 1). Nos aparecerá un diálogo que nos permite crear una nota con más datos que la nota rápida
- Para modificar o borrar una nota. Sólo tenemos que clicar sobre ella.
- Planificaciones:
- Pueden asociarse a un equipo o no.
- El color se lo da el entrenador en el momento de crearla y se puede modificar.
- Pueden ocupar más de un día.
- Las planificaciones tienen en cuenta las sesiones que están dentro del periodo de tiempo de la planificación y se puede hacer un control de cargas de las mismas.
Es importante saber que carga de trabajo vamos a realizar en ella y en sus sesiones. Si quieres controlar estos valores indícalo en la planificación e introduce los valores en cada una de las sesiones.
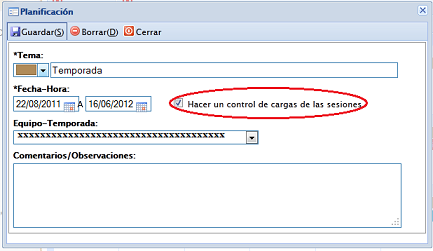
Controlamos dos tipos de cargas:
- Carga de Contenido: Repartimos la carga de la sesión teniendo en cuenta cuatro parámetros: físico, táctico, técnico y psicológico. La suma de estos 4 parámetros no puede superar el 100%. En una planificación se intenta controlar la carga de estos parámetros para así saber qué tienes que trabajar para cumplir con los objetivos de la planificación.
- Carga de Intensidad: Tenemos en cuenta tres parámetros: físico, táctico, técnico. Son parámetros individuales e independientes y por tanto la suma no es necesario que sume 100. Lo que se mide es la intensidad (el máximo es 100) que ha habido de ese parámetro en la sesión.
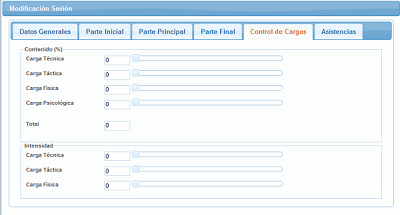
Una vez aplicados estos conceptos en tus sesiones, puedes ver las gráficas de CARGAS desde la planificaciones que te serán muy útiles para ver de una forma gráfica la evolución de tu equipo en una planificación.
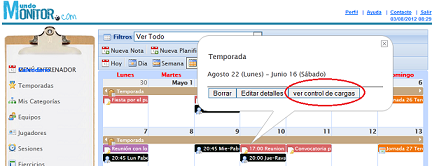
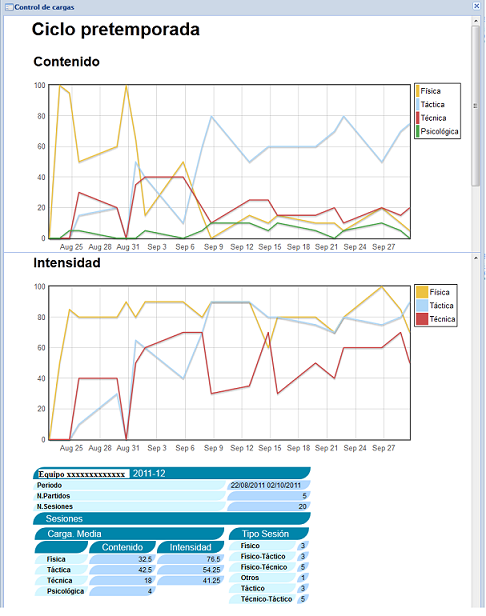
- Herramienta para facilitar la generación de sesiones de entrenamiento.
Podemos preparar las sesiones del periodo seguiendo un patrón semanal. Se pueden generar, automáticamente, hasta 2 entradas por día para cada día de la semana, para ello basta con completar la hora y sus datos asociados a cada casilla.
Una vez generadas las sesiones se pueden modificar normalmente.
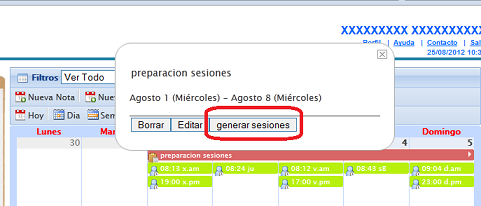
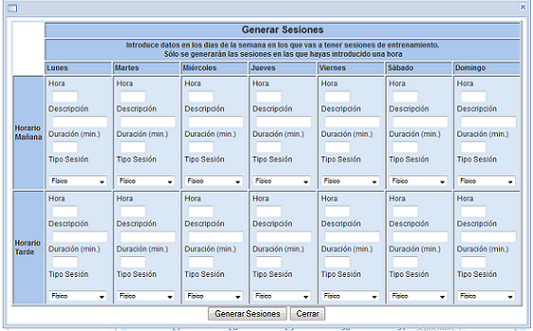
- Para crear una "planificación" podemos hacerlo de 2 formas y en los dos casos nos pide la misma información:
- Nos ponemos encima del día y clicamos sobre un espacio libre. Nos aparecerá un diálogo que nos permite preparar una planificación. Ver Imagen 2.
- Pulsamos sobre el botón "Nueva Planificación" (Imagen 1. Punto 2). Nos aparecerá un diálogo que nos permite preparar una planificación. Ver Imagen 2.
- Para modificar o borrar una "planificación". Sólo tenemos que clicar sobre ella.
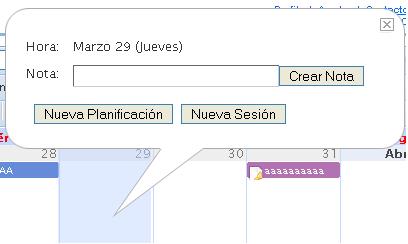
Cómo planificar, generar sesiones y control de cargas.
Filtros (Imagen 1. Punto 11).
Cuando entramos en el calendario se nos muestra todo lo que tenemos. Si queremos simplificar la información podemos filtrar por el equipo que queremos consultar. En ese caso nos aparecerán las entradas de calendario de ese equipo y las notas y planificaciones que no dependan de ningún equipo.
Vistas del Calendario.
El calendario lo podemos ver por:
- Meses (Imagen 1. Punto 6) que es la que aparece por defecto. Clicando sobre un día (Imagen 1. Punto 10) vamos a ver ese día con más detalle.
- Semanas (Imagen 1. Punto 5) Clicando sobre un día vamos a ver ese día con más detalle.
- Días (Imagen 1. Punto 4).
- Con el botón "Hoy" (Imagen 1. Punto 3) volvemos al día de hoy en la vista "Día", "Semana" o "Mes".
- Con los botones de navegación (Imagen 1. Punto 8) nos podemos mover hacia delante o atrás en la vista "Día", "Semana" o "Mes".
- Si clicamos sobre el Mes-Año (Imagen 1. Punto 9) nos aparece un mini-calendario que nos permite movernos por meses y años.
- Hay un botón de Actualizar (Imagen 1. Punto 7) que nos permite "refrescar" la información que aparece en el calendario.
- Finalmente también podemos utilizar la funcionalidad de arrastrar y soltar para mover una nota, planificación o sesión.
TEMPORADAS
Para comenzar a utilizar la herramienta, uno de los datos más importantes es indicar la temporada. Este dato te servirá para englobar todo el trabajo de un equipo o equipos en un espacio de tiempo. Los datos necesarios para dar de alta una temporada son Nombre, aconsejamos que no sea muy largo, normalmente se utiliza la nomenclatura de año, un ejemplo, 2011-12 o 2011-2012. Otros datos que te pedimos son FECHA INICIO, que indica cuando empieza la temporada y FECHA FIN, que nos dice cuando acaba.
Entender que temporada es una dato muy importante, ya que muchas opciones están asociadas a la temporada: Equipos, competiciones, sesiones de entrenamiento ...
EQUIPO-TEMPORADA
Desde las opciones de Temporadas y Equipos llegamos a la pestaña de temporadas, donde asociamos los equipos a las temporadas.
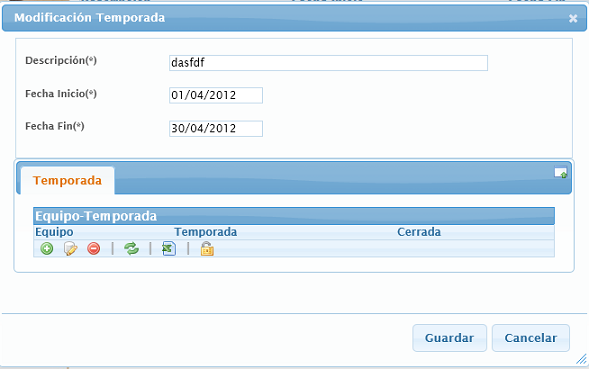
Cuando das una alta de un equipo-temporada ya puedes asignar jugadores y el staff a ese equipo-temporada.
- Más datos: Aquí puedes subir la imagen del equipo.
- Equipo.
- Temporada.
- ACCESO JUGADORES. Con esta opción puedes permitir el acceso de tus jugadores a la web del equipo-temporada, donde podrán ver todo lo relacionado con el equipo. De esta forma tienes una comunicación directa con ellos. El usuario y contraseña para los jugadores es la información que les deberás de dar a tus jugadores para que puedan consultar los datos del equipo-temporada.
- Usuario de acceso para los jugadores del equipo: Lo asigna la plataforma.
- Contraseña para el acceso de los jugadores. Es obligatoria si permites el acceso a los jugadores.
- Estadísticas visibles por los jugadores. Al marcar esta opción, indicamos que en el acceso a jugadores, las estadísticas de toda esta temporada para este equipo serán visibles por los jugadores. Si no se desea que los jugadores puedan ver las estadísticas, se debe desmarcar.
- Jugadores del equipo-temporada. Se habilita una vez guardado el equipo-temporada. Permite indicar los jugadores de un equipo en una temporada.
- Staff del equipo-temporada. Se habilita una vez guardado el equipo-temporada. Permite indicar el staff de un equipo en una temporada.
- Competiciones del equipo-temporada. Se habilita una vez guardado el equipo-temporada. Permite indicar las competiciones en las que participa un equipo en una temporada.
- Opción Guardar. Almacenas los datos generales y habilita las pestañas de jugadores, staff y competiciones para que continúes introduciendo información.
- Opción Guardar y salir. Aquí guardamos los datos generales y salimos.
- Cerrar ventana.
ABRIR/CERRAR EQUIPO-TEMPORADA
Este icono abre o cierra un equipo-temporada. En cualquier momento puedes decidir abrir o cerrar un equipo-temporada.
- Equipo-Temporada Abierto. Te permite usar el equipo-temporada en diferentes puntos. Cuando damos de alta un equipo-temporada por defecto queda abierta.
- Equipo-Temporada Cerrado. Si ya no vamos a usar una temporada, por ejemplo estamos en el 2012 y la temporada es del 2010. Al cerrar la temporada de un equipo evitas que en la plataforma salga ese equipo-temporada y así no te molestará cuando se te acumulen muchos.
EQUIPOS Y JUGADORES
EQUIPOS
En esta opción tienes los equipos con los que trabajas. Los equipos los das de alta una vez y luego simplemente tienes que ir añadiendo datos relacionados a ellos. Para dar de alta un equipo te pedimos: Nombre del equipo; nombre corto para utilizarlo en algunos puntos; categoría donde compite este equipo; actividad que realiza; color, el color te permitirá diferenciarlo en el calendario; la imagen del equipo es opcional pero te aconsejamos que la subas para poder completar la ficha.
Nota legal:
De conformidad con la LOPD 15/1999 los datos personales que el tutor/es facilite al entrenador, serán tratados con confidencialidad, y serán dedicados exclusivamente a las finalidades relacionadas con la actividad deportiva del jugador. El tutor/es en cualquier momento puede dirigirse a ( correo electrónico del entrenador) al objeto de dar de baja los datos de los ficheros.
- Más datos: Aquí puedes subir la imagen del equipo.
- Nombre del equipo.
- Nombre corto. Se utiliza en puntos de la plataforma donde tenemos un espacio reducido.
- Categoría del equipo. Créate tus categorías desde aquí clicando en el +.
- Actividad.
- Color que le asignas a ese equipo. Después en el calendario todas sus sesiones se verán de ese color.
- Una vez cliques en Guardar se te activarán las opciones para equipos: Temporadas, Galerías del equipo, Staff y Jugadores actuales del equipo en la temporada actual. Ver imagen siguiente.
- Ver/Ocultar formulario: Sirve para ocupar o no todo el alto de la pantalla con las pestañas inferiores de la ventana.
- Guardar. Esta opción te permite guardar los datos generales y continuar introduciendo información.
- Guardar y salir almacena los datos generales y cierra la ventana.
- Cancela y cierra ventana.
- Cerrar ventana.
TEMPORADA
Dato importante. Tenemos que crear lo que en la plataforma llamamos Equipo-Temporada, que indica que este equipo va a competir en la temporada que seleccionemos. Para hacerlo seleccionamos una temporada de la lista que nos ofrece con el nombre de temporadas y clicamos en Añadir, de esta forma creamos esta unidad.
Podemos añadirle la imagen del equipo de esa temporada en concreto.
Los Equipos-Temporadas los podemos ver en una lista en la parte inferior de la ventana. Si marcamos una temporada (se marca en amarillo), tenemos la posibilidad de CARGAR una imagen, BORRAR (si la unión es un error) y CERRAR TEMPORADA. Con "Cerrar Temporada" estamos diciendo que la temporada para ese equipo se da por finalizada y por lo tanto ya no podemos crear nada relacionado a esta unión de EQUIPO-TEMPORADA. Esto lo hacemos para que cuando pasen años no te molesten a la hora de crear cosas en la plataforma.
Puedes dar acceso a los jugadores a este equipo-temporada activando el acceso. El código lo calcula automáticamente la plataforma y tu le añades una contraseña. Con estos datos (código y contraseña) ya pueden entrar desde el acceso de jugador en la "Home" de mundomonitor.com.
JUGADORES
En esta opción podemos ver para cada temporada que jugadores están asignados al equipo. Es una opción informativa.
GALERÍAS DE IMÁGENES
Puedes crear galerías de imágenes de ese equipo. Su funcionamiento es muy sencillo: Primero añade la galería indicando obligatoriamente un nombre y luego carga imágenes a esa galería. Recuerda que los tamaños de las imágenes no pueden superar los 550 kb.
Las imágenes las puedes enviar por correo a tus contactos.
ASISTENCIAS
Crea, si lo necesitas, las listas de asistencia del equipo. Indícale el intervalo de fechas del listado y te generará un excel en el que reflejará los días en los que tienes sesión de entrenamiento y partido.
Si estás obligado a entregar esta lista a tu coordinador lo puedes hacer desde aquí de la siguiente forma: desde la opción de sesiones controlas desde la pestaña ASISTENCIAS quien no ha asistido a tus entrenamientos y luego cuando generes la "hoja de asistencia" te saldrán marcados con una X los que no han ido. Tienes la opción "enviar por mailing" a tu coordinador.
ESTADÍSTICAS
En esta opción puedes consultar las estadísticas del equipo en las diferentes competiciones. Esta opción es informativa para tu análisis.
JUGADORES
En esta opción tienes todos los deportistas que tienes a tu cargo. Los jugadores se dan de alta una vez y luego tienes que ir llevando sus vidas deportivas asociándolos a equipos-temporadas. Para dar de alta a un jugador tienes dos datos obligatorios: nombre y apellidos pero aconsejamos que introduzcas datos como: email, que luego necesitarás para posibles mailings que quieras enviarle; fecha de nacimiento; datos del tutor y en definitiva cuantos más completa sea su ficha, más controlado tendrás al jugador.
- Datos adicionales: Aquí puedes subir datos para localizar al jugador. No son obligatorios.
- Ficha técnica: Permite guardar la posición del jugador y sus datos técnicos. No son obligatorios.
- Más datos: Datos bancarios y enfermedades que ha padecido. No son obligatorios.
- Datos del tutor. No son obligatorios.
- Consulta de estadísticas del jugador en las diferentes competiciones que ha participado.
- Nombre del jugador.
- Apellidos del jugador.
- Alias.
- Fecha de nacimiento.
- Carga la imagen del jugador.
- Guardar: Esta opción te permite almacenar datos generales y continuar introduciendo datos del jugador.
- Guardar y salir.
Una vez dado de alta el jugador, tienes las siguientes opciones sobre él:
EQUIPO-TEMPORADA
El jugador debe ser incluido en un equipo-temporada. Esto significa que competirá en la temporada y equipo indicado. Debes tener creado previamente el equipo-temporada para poder realizar esta operación. En principio deberías de venir aquí cada inicio de temporada para indicar si este jugador va ha seguir compitiendo. Aquí podrás ver la vida deportiva de ese jugador, por que equipos a ido pasando cada temporada.
COMENTARIOS
En esta opción puedes ir añadiendo los comentarios que creas oportuno guardar para luego poder consultarlos. Para dar de alta un comentario debes indicar una fecha y una hora además del comentario.
SANCIONES
Aquí deberías incluir las sanciones que vaya teniendo el deportista en las competiciones que participa. Al dar de alta una sanción indicas: fecha de alta, fecha de baja y el motivo de la sanción en el campo "comentarios".
BAJAS
Si el deportista ha tenido periodos de baja debido a lesiones o motivos varios, indícalo en este apartado. Tienes que rellenar los campo fecha de baja, fecha de alta prevista, fecha de alta real y el motivo de la baja en "comentarios".
Con todo estos datos tendríamos contemplada toda la VIDA DEPORTIVA de un jugador que tuvieras a tu cargo.
MIS CATEGORÍAS
La categoría es un dato importante para los equipos e indica el grupo de edad en el que compite. Créate tus categorías según tus criterios de competición. Para dar de alta una categoría simplemente tienes que indicar dos datos, descripción y descripción corta (sirve para colocarla en sitios con poco espacio).
EJERCICIOS
La creación de ejercicios es una parte importante dentro de las responsabilidades del preparador, para ello te proponemos la siguiente forma de generarlos.
- Primero crea el ejercicio pensando todos los datos referentes al ejercicio, nosotros te proponemos los siguientes: Nombre, Ámbito, Sección, Tipo de ejercicio y Actividad, que son estos datos:
- Nombre: Descripción del ejercicio.
- Ámbito: Proponemos tres, GLOBAL (juego con objetivo de situación real de juego), ANALÍTICO (juego con objetivo de mejorar cualidades físicas y técnicas relacionadas con el juego ) y MIXTO. Desde mundomonitor entendemos que para un entrenador es importante poder separar estos dos conceptos.
- Sección: Este dato te sirve para indicar si un ejercicio pertenece a la parte INICIAL, PRINCIPAL O FINAL de una sesión de entrenamiento.
- Tipo de ejercicio: Indicamos que carácter tiene ese ejercicio, si es TÉCNICO, TÁCTICO , FÍSICO, SITUACIÓN PIZARRA TÁCTICA, ESTRATEGIA, RECUPERACIÓN.
- Actividad: Deporte para el cual está diseñado el ejercicio.
- Dificultad: Indica el nivel de dificultad en un rango de 0 a 10.
- Objetivo: Objetivo del ejercicio.
- Material: Material que necesitas para la realización del ejercicio.
- Documentos: Puedes adjuntar un documento (word, pdf, jpg, etc..) que previamente debes haber subido desde la opción de DOCUMENTACIÓN.
- Descripción: Descripción de la ejecución del ejercicio.
- Observaciones: Apunta los detalles a tener en cuenta del ejercicio.
-
Y segundo una vez apuntados todos los datos del ejercicio, ya puedes diseñarlo con la PIZARRA DE EJERCICIOS. Después de crear el ejercicio, automáticamente se te abrirá en una ventana nueva, si no la ves puede ser que sea porque necesitas tener habilitado el explorador con la opción de poder abrir ventanas emergentes.
Se puede acceder a la pizarra después de crear el ejercicio de dos formas:- Seleccionar el ejercicio con clic (lo sabrás por que estará la línea en amarillo), y con el ejercicio seleccionado clicar en el siguiente icono
 que lo verás en la barra de acciones de la opción.
que lo verás en la barra de acciones de la opción. - Doble clic encima de un ejercicio ya creado y en las opciones de la ventana abierta verás PIZARRA a la derecha de Aceptar y Cancelar, clica y te abrirá la paleta de ejercicios.
El ejercicio lo puedes IMPRIMIR
 y enviar por MAILING
y enviar por MAILING  . Selecciona el ejercicio y las opciones las tienes en la barra de acciones de la opción.
. Selecciona el ejercicio y las opciones las tienes en la barra de acciones de la opción.
 Es un botón que te permite compartir un ejercicio en la comunidad.
Es un botón que te permite compartir un ejercicio en la comunidad. - Seleccionar el ejercicio con clic (lo sabrás por que estará la línea en amarillo), y con el ejercicio seleccionado clicar en el siguiente icono
FUNCIONAMIENTO DE LA PIZARRA DE EJERCICIOS
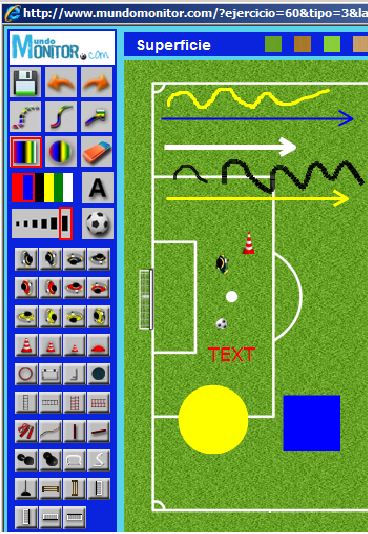
La pizarra de ejercicios es muy intuitiva, ya que tiene parecido con el paint de windows que todos hemos utilizado alguna vez. Cuando comiences a utilizarla verás que es muy sencilla y útil para realizar toda clase de ejercicios, tácticas, estrategias, situaciones de juego. La pantalla está claramente dividida en dos partes: A la izquierda, la paleta de objetos y opciones (si pasas el cursor por encima te dará una breve descripción de lo que es cada objeto); y la parte del campo de juego, en la que irás insertando objetos y construyendo tus ejercicios.
Lo primero que tienes que saber de la pizarra, es que hay dos objetos diferentes: Los objetos de dibujo, que son las líneas, flechas, áreas rectangulares y circulares (estos objetos una vez insertados no son movibles) y por otro lado los objetos predefinidos, incluida la etiqueta de texto, que insertamos dentro del gráfico (estos sí son movibles) y que al pasar por encima del objeto el cursor se convertirá en (![]() ) y si clicas y mantienes el clic podrás desplazarlo por la pizarra (al soltar el clic quedará guardado en la actual posición).
) y si clicas y mantienes el clic podrás desplazarlo por la pizarra (al soltar el clic quedará guardado en la actual posición).
Otra diferencia que remarcar entre estos objetos, es que, los objetos predefinidos se guardan automáticamente, mientras que para los de dibujo se ha de dar la orden de guardar.
Cuando el puntero del ratón esté en la pizarra, podrás ver que tiene dos imagenes que te indicarán que puedes hacer:
 Quiere decir que estas encima de un objeto movible. Tienes dos posibilidades:
Quiere decir que estas encima de un objeto movible. Tienes dos posibilidades:
- Borrar: Si haces doble clic en el objeto sobre el que está el puntero del ratón podrás borrar el objeto (antes te pedirá confirmación).
- Moverlo: Si clicas y mantienes el clic, podrás desplazar el objeto por la pizarra y al soltar el clic el objeto se quedará en la posición actual.
 Quiere decir que está activado el objeto dibujo. Fíjate que objeto tienes marcado en rojo (líneas, flechas, áreas...) y crea el objeto de dibujo. Para todos los objetos el funcionamiento es el mismo, clicar, mantener pulsado y arrastrar. Al soltar el dibujo quedará definido. Una vez el dibujo está completado, este no es movible, es fijo, sino te convence, utiliza el botón de deshacer para borrarlo y volver a intentarlo. Si utilizas la goma borrarías todos los objetos de dibujo.
Quiere decir que está activado el objeto dibujo. Fíjate que objeto tienes marcado en rojo (líneas, flechas, áreas...) y crea el objeto de dibujo. Para todos los objetos el funcionamiento es el mismo, clicar, mantener pulsado y arrastrar. Al soltar el dibujo quedará definido. Una vez el dibujo está completado, este no es movible, es fijo, sino te convence, utiliza el botón de deshacer para borrarlo y volver a intentarlo. Si utilizas la goma borrarías todos los objetos de dibujo.
![]() Para los objetos de dibujo, puedes seleccionar entre estos colores. El seleccionado tiene un borde rojo, excepto el rojo que lo tiene negro.
Para los objetos de dibujo, puedes seleccionar entre estos colores. El seleccionado tiene un borde rojo, excepto el rojo que lo tiene negro.
![]() Cambia el grosor de líneas y flechas. El grosor seleccionado es el que esta marcado con un borde rojo.
Cambia el grosor de líneas y flechas. El grosor seleccionado es el que esta marcado con un borde rojo.
Más detalles
Todos los objetos predefinidos al insertarlos, aparecerán en el centro de la pantalla, desplázalos a su sitio correcto.
Es posible la selección de varios objetos a la vez:
 Seleccionado
Seleccionado  Sin seleccionar
Sin seleccionar
Con la tecla CTRL pulsada, clica encima de los objetos que quieres mover a la vez. Fíjate que se enmarcaran en un fondo negro (imagen izquierda). Una vez tengas los objetos seleccionados suelta la tecla CTRL y ese bloque lo podrás mover a la vez clicando encima de cualquiera de sus elementos y con el clic pulsado moverlo por la pizarra. Para deshacer la selección vuelve a pulsar la tecla CTRL y clica encima de los objetos. Apreciarás que deja de estar seleccionado porque el fondo negro desaparecerá.
![]()
Al GUARDAR el ejercicio, el tiempo que tarda, depende del número de objetos de dibujo que se han insertado. Por esta cuestión aconsejamos sigas las indicaciones de espera indicadas al guardar. De esta manera siempre te asegurarás que tus datos se guardarán correctamente.
![]()
Esta opción deshace el último cambio realizado. Utilízala para borrar un dibujo que no te ha gustado como queda y quieres rehacerlo.
![]()
Si has ido para atrás en el dibujo y quieres volver para delante con esta opción reharás los cambios hasta el último que hiciste.
![]()
El funcionamiento del pincel rugoso es el siguiente: Sitúate en la pizarra, haz clic y mantenlo pulsado, luego desplázate y verás como pintas. Suelta el clic cuando acabes. Te aconsejamos que cuando utilices este pincel aumentes el grosor de la línea para que se note más que es rugoso. Puedes aplicarle el color que quieras.
![]()
El funcionamiento del pincel sólido es el siguiente: Sitúate en la pizarra, haz clic y mantenlo pulsado, luego desplázate y verás como pintas. Suelta el clic cuando acabes. Puedes aplicarle el color que quieras.
![]()
Para crear la flecha debes hacer lo siguiente: Sitúate en la pizarra, haz clic y mantenlo pulsado, desplazate por la pantalla y verás como la flecha se contruye. Suelta cuando veas que la flecha es correcta. Puedes aplicarle color y grosor.
![]()
Como crear áreas rectangulares: Sitúate en la pizarra, haz clic y mantenlo pulsado, desplázate para ver como se genera el área. Suelta el clic cuando lo veas bien. Puedes aplicarle color al área. Este objeto te será muy útil para crear zonas de juego, marcas. Añádele texto y podrás etiquetar y diferenciar acciones y objetos, zonas de remate, ...
![]()
Como crear áreas circulares: Sitúate en la pizarra, haz clic y mantenlo pulsado, desplázate para ver como se genera el área. Suelta el clic cuando lo veas bien. Puedes aplicarle color al área. Este objeto te será muy útil para crear zonas de juego, marcas. Añádele texto y podrás etiquetar y diferenciar acciones y objetos, zonas de remate, ...
![]()
Esta opción borra todos los objetos de dibujo de la pizarra (líneas, flechas, áreas, etc.). NO BORRA OBJETOS PREDEFINIDOS.
![]()
Con esta opción puedes etiquetar todo lo que quieras diferenciar o marcar. Puedes darle color al texto (rojo o negro) y un tamaño de letra. Utilízalo para numerar acciones, hacer títulos, o describir acciones o zonas. Solamente puedes crear una línea en una etiqueta. Si quieres puedes escribir varias líneas una debajo de la otra.
SUPERFICIE: En la parte superior tienes las superficies que tienes disponibles. Al clicar encima de la superficie te la cambia y la guarda. Elige la que más se ajuste a tu situación.
Existe la opción de poder compartir los ejercicios con otros entrenadores que utilicen la aplicación. Desde la pantalla principal de Ejercicios, existe dos opciones las cuales permiten Exportar ![]() e Importar
e Importar ![]() un ejercicio.
un ejercicio.
La Exportación de un ejercicio genera un fichero para ser enviado por correo electrónico a cualquiera de nuestros contactos. Dicho fichero podrá ser Importado por otro entrenador desde la opción de Importación, generándole en su tabla de ejercicios el nuevo ejercicio que se ha compartido. Del mismo modo, es posible que otro entrenador quiera compartir con nosotros un ejercicio, haciendonos llegar por correo electrónico un fichero para la Importación. El proceso de importación nos solicita la subida de un fichero para que pueda ser creada en nuestra tabla de ejercicios. Una vez la tengamos registrada, será posible realizar los cambios que queramos sin afectar al ejercicio que nos han compartido o hayamos compartido.
Si tienes cualquier consulta o sugerencia, envía un mail a info@mundomonitor.com
SESIONES DE ENTRENAMIENTO
Para dar de alta una sesión de entrenamiento te pedimos la información de la siguiente forma:
- Rellenar los datos generales: Descripciones, Equipo-temporada al cual va destinada la sesión, fecha y hora, tipo de la sesión (táctica, físico-técnico, etc.), material que necesitas para la sesión y objetivo que pretendes conseguir.
- Ir creando las diferentes partes de la sesión:
- Parte inicial: Inicio del trabajo. Suele ser la preparación o calentamiento.
- Parte principal: Es la parte más importante de la sesión donde trabajarás los conceptos más importantes.
- Parte final: Parte final de la sesión donde normalmente se vuelve a la calma.
Puedes añadir en cada parte, ejercicios que has generado para tus sesiones de entrenamiento.
En cada parte el sistema es el mismo, tienes que añadir los ejercicios que vas a ir haciendo, los campos son EJERCICIO (si es necesario), ORDEN, DURACIÓN y EXPLICACIÓN. Puedes seleccionar un ejercicio hecho por ti para esa parte o simplemente una explicación en texto.
En las planificaciones del calendario existe una herramienta para facilitar la generación de sesiones de entrenamiento.
Podemos preparar las sesiones del periodo seguiendo un patrón semanal. Se pueden generar, automáticamente,
hasta 2 entradas por día para cada día de la semana, para ello basta con completar la hora y sus datos
asociados a cada casilla.
Una vez generadas las sesiones se pueden modificar normalmente.
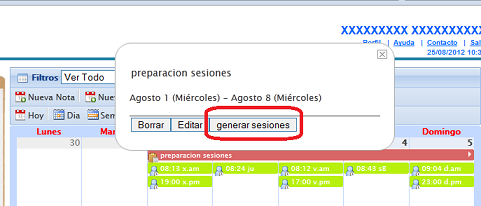
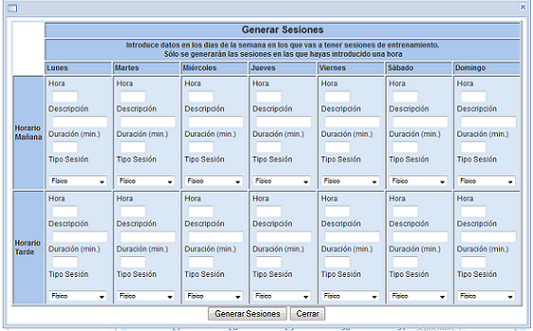
CONTROL DE CARGAS
Es importante saber que carga de trabajo vamos a realizar en las planificaciones (calendario) y en sus sesiones.
Si quieres controlar estos valores indícalo en la planificación e introduce los valores en cada una de las sesiones.
Controlamos dos tipos de cargas:
- Carga de Contenido: Repartimos la carga de la sesión teniendo en cuenta cuatro parámetros: físico, táctico, técnico y psicológico. La suma de estos 4 parámetros no puede superar el 100%. En una planificación se intenta controlar la carga de estos parámetros para así saber qué tienes que trabajar para cumplir con los objetivos de la planificación.
- Carga de Intensidad: Tenemos en cuenta tres parámetros: físico, táctico, técnico. Son parámetros individuales e independientes y por tanto la suma no es necesario que sume 100. Lo que se mide es la intensidad (el máximo es 100) que ha habido de ese parámetro en la sesión.
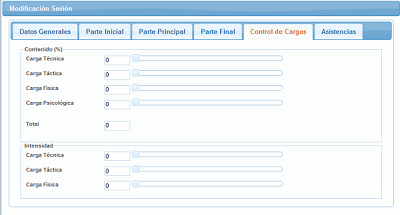
Cómo planificar, generar sesiones y control de cargas.
ASISTENCIAS A LAS SESIONES
Puedes controlar la asistencia a la sesiones. Marca quien no asiste y así luego te saldrán reflejadas en la hoja de asistencia del equipo que puedes generar desde tu opción de equipo.
Una sesión de entrenamiento la puedes IMPRIMIR ![]() y enviar por MAILING
y enviar por MAILING ![]() . Selecciona la sesión y las opciones las tienes en la barra de acciones de la opción.
. Selecciona la sesión y las opciones las tienes en la barra de acciones de la opción.
Cuando imprimes una sesión te añadirá el campo planificación. Este campo te indica si para ese equipo-temporada hay creada una planificación y si la tiene te lo indicará cuando la fecha de la sesión este incluida en las fechas de inicio y fin de una planificación.
MIS COMPETICIONES
Da de alta las competiciones en las que participan tus equipos.
De la competición puedes controlar:
Datos generales de la competición, Jornadas, equipos de la competición, partidos, clasificación, Configuración de estadísticas y Estadísticas de partidos.
DATOS GENERALES
- Nombre: Nombre de la competición.
- Nombre Corto: Abreviatura para utilizar en listados.
- Equipo-Temporada: Equipo que participa en la competición.
- División: División de la competición.
- Fecha Inicio: Fecha en la que comienza la competición.
- Fecha Fin: Indicamos con una fecha cuando acaba la competición.
- Color: Asígnale un color para que después lo puedas identificar en el calendario.
- Con Clasificación: Campo que indica si la competición tiene clasificación. Si marcas esta opción al finalizar los partidos de la competición te calculará automáticamente la clasificación.
- Espacio que se habilitará al guardar los datos generales de la competición.
- Guarda: Guarda y habilita opciones sobre la competió, jornadas, equipo competición, partidos, ...
- Guarda y cierra ventana.
- Cerrar ventana.
JORNADAS
Una competición normalmente tiene jornadas, da de alta las jornadas indicando el número de la jornada y su fecha.
EQUIPOS COMPETICIÓN
Introduce los equipos que participan en la competición. Como campo obligatorio te pedimos el nombre. Introduce los datos que te interese tener de tus rivales.
PARTIDOS
Introduce por cada jornada los partidos que se disputan y de esta forma tendrás el calendario de la competición. Luego vuelve a rellenar los resultados para el cálculo de la clasificación en el caso de que tenga.
El cálculo de la clasificación lo hace a partir del momento en el que clicas en "FINALIZAR PARTIDO". La puntuación depende del deporte y del resultado. Si has tenido un error puedes "ABRIR PARTIDO" y te hará la operación inversa para que puedas modificar. Cuando creas que es correcta puedes volver a finalizar partido.
Sabes que está finalizado el partido mirando en el grid de los partidos de la jornada, hay una columna que se llama "Finalizado" que te lo indica.
Si has configurado las estadísticas que quieres controlar en la competición, cuando entres a modificar un partido tuyo, tienes la posibilidad de añadir las estadísticas de los jugadores y las colectivas del equipo.
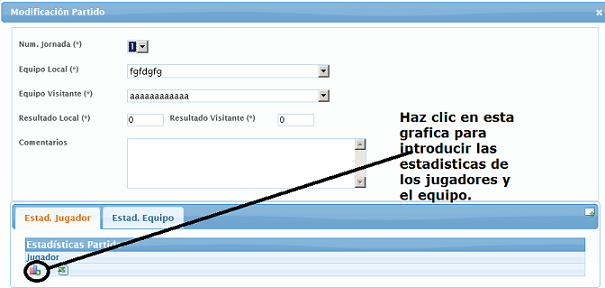
También puedes realizar las siguiente acciones sobre los partidos:
Imprimir Hoja de partido: Te genera un pdf con las estadísticas del partido, individuales y colectivas y te añade el terreno de juego del deporte. En el caso de que los datos esten ya registrados te la imprimirá rellenada.
Enviar Hoja de partido: Te genera un pdf de la hoja de partido y te lo pone en un mailing por si quieres enviarlas a tus jugadores. En el caso de que los datos esten ya registrados te la imprimirá rellenada.
Imprimir estadísticas de partido: Te genera un pdf con las estadísticas colectivas y individuales del partido. En el caso de que los datos esten ya registrados te la imprimirá rellenada.
Enviar estadísticas de partido: Te genera un pdf y te lo pone en un mailing para que lo envíes a quien quieras. En el caso de que los datos esten ya registrados te la imprimirá rellenada.
CLASIFICACIÓN
Si has marcado la opción "Con clasificación" de los datos generales verás esta opción. Aquí tienes una visión del calendario (cálculo de los partidos finalizados de la competición). A la izquierda de los equipos tienes unas flechas de subir y bajar para cambiar en el caso de empate o por si quieres llevar la clasificación de una forma manual sin introducir los resultados de los partidos.
La clasificación la puedes imprimir o enviar por correo.
esta opción te permite modificar los puntos de un equipo en la clasificación y así de este modo puedes aplicar sanciones, aplicar puntos extra por bonus de puntuación.
te permite deshacer un EMPATE, puedes subir y bajar los equipos clicando en las flechas.
CONFIG. ESTADÍSTICAS
Añade las estadísticas que quieres controlar en la competición, previamente debes haber introducido las estadísticas desde su opción de menu.
te permite ordenar las columnas de las estadísticas.
ESTADÍSTICAS JUGADOR
Resumen de las estadísticas individuales de los partidos de la competición.
ESTADÍSTICAS EQUIPO
Resumen de las estadísticas colectivas de los partidos de la competición.
CONTACTOS Y TIPOS DE CONTACTOS
Crea tus contactos. Para dar de alta uno te pedimos tres campos obligatorios: nombre, email y tipo de contacto. El tipo de contacto te sirve para agrupar tus contactos, es importante para que luego desde la opción de mailing puedas enviar mails y seleccionar a tus contactos rápidamente. Luego puedes acceder a ellos mediante el filtro por tipo de contacto.
Tienes este icono en la barra de opciones de la opción de contacto. Créate tus tipos de contacto rápidamente rellenando un campo descripción.
DOCUMENTOS Y TIPOS DE DOCUMENTOS
En esta opción tienes la posibilidad de subir tus documentos a la plataforma para tenerlos siempre disponibles y poderlos consultar o enviarlos por mail a tus contactos. Para dar de alta un documento te pedimos dos datos obligatorios: el archivo y que indiques que tipo de documento le asignas. El TIPO DE DOCUMENTO es la forma en la que te organizas los documentos, de este modo siempre puedes encontrar los documentos rápidamente. Da de alta tus tipos de documentos y de esta forma tendrás organizados tus documentos.
Este icono lo encuentras en la barra de opciones de "Documentos". Accede a esta opción e indicando una descripción darás de alta los tipos de documentos rápidamente.

Este botón es para compartir un documento en la comunidad.
MAILING
Desde la opción de mailing pretendemos que tengas una comunicación rápida y eficaz con tus equipos y contactos. Para crear un mailing te pedimos los datos habituales:
Para: Contactos a los que vas ha enviar el mail. Este campo lo puedes rellenar:
- Seleccionando de la lista que aparece en "PARA BUSCAR POR NOMBRE". Es una lista de contactos, jugadores, ... ordenados por nombre.
- Seleccionando por grupos en "PARA BUSCAR POR GRUPOS". Te aparece una lista con los Equipos-Temporadas abiertas y los tipos de contacto. Una vez tienes el grupo puedes seleccionar las personas a las que enviarás el email.
- También puedes añadir manualmente mails escribiendo directamente en el "Para", separando las diferentes direcciones de correo por ",".
Asunto: Motivo del mailing o mensaje de cabecera para el mailing.
Adjuntar documentos: Puedes adjuntar documentos al mailing, estos previamente deben estar cargados en tu opción de DOCUMENTOS.
Texto: Texto del mensaje que quieres enviar. Una vez generado el mailing y enviado no lo puedes modificar pero tienes el histórico para poder consultar ![]() y reenviar
y reenviar ![]() si lo necesitas. El listado de mailings esta ordenado por fecha de envío.
si lo necesitas. El listado de mailings esta ordenado por fecha de envío.
A esta opción vendrás desde muchos sitios de la plataforma, desde este icono ![]()
Te generará un documento pdf con la información y te lo adjunta como documento a un mailing para poder enviarlo.
Atención este tipo de mailings no son útiles para reenviar puesto que el fichero adjunto, al ser temporal y no pertenecer a "DOCUMENTOS" desaparece una vez enviado. En el mailing en lugar del nombre del fichero aparece el siguiente mensaje "Aquí se adjuntó un fichero temporal que no se reenviará".
ESTADÍSTICAS
Desde esta opción puedes crear las estadísticas que quieres controlar de tus equipos, luego asígnalas en las competiciones que crees. Para crearla tienes que tener en cuenta los siguientes datos:
- Nombre: Descripción de la estadística (Ejemplo: Faltas a favor).
- Nombre corto: Descripción corta que se pueda entender, necesario mostrar los datos de una forma correcta (Ejemplo FF-->Faltas a favor).
- Ambito: INDIVIDUAL O COLECTIVO. Indica si la estadística es para los jugadores o para el equipo.
- Tipo: NÚMERICO O PORCENTUAL. El númerico es para datos simples y el porcentual para calcular un porcentaje (Ejemplo numérico: FF->3 ; Ejemplo porcentual: TP->Tiros a porteria-> 1/4 25%).
- Actividad: Deporte al que pertenece.
- Estadísticas visibles por los jugadores: Al marcar esta opción, esta estadístca será visible en la web de acceso de jugadores. En caso contrario, dicha estadística no se visualizará, pero sí el resto que tenga marcada esta opción.
STAFF
Da de alta al resto de los integrantes del cuerpo técnico y asígnalos a equipos-temporadas. Podrás dar de alta tu propia clasificación del staff.
Para cada miembro del equipo técnico puedes decidir si sus datos se ven en la parte de la web reservada a los jugadores. Recuerda que esta parte la activas o no por equipo-temporada.
Tu no tienes que darte de alta aquí. La imagen tuya que se verá en la web de los jugadores es la que has incluido en tu "perfil".
EXPORTACIONES A EXCEL
Puedes utilizar la exportación a excel para sacar datos de la plataforma. Fíjate en las opciones si tienen el símbolo ![]() . Utilizando esta opción envías el contenido a un fichero excel, luego allí manipúlalo como necesites.
. Utilizando esta opción envías el contenido a un fichero excel, luego allí manipúlalo como necesites.
LA COMUNIDAD.
La Comunidad es una suscripción con la que tendrás derecho a descargar y utilizar ejercicios y documentos que los usuarios de mundomonitor comparten.
La comunidad está dividida en 3 apartados:
Ejercicios
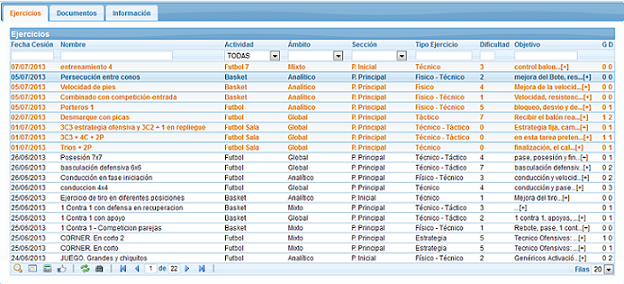
En la parte superior hay unos elementos que te permiten buscar dentro de la lista de ejercicios compartidos.
En la parte derecha tenemos información sobre las descargas (columna D) y sobre el número de usuarios que han dicho que les gusta (columna G).
 Consultamos información del ejercicio.
Consultamos información del ejercicio.
 Podemos ver el ejercicio gráficamente.
Podemos ver el ejercicio gráficamente.
 Podemos importarnos el ejercicio.
Podemos importarnos el ejercicio.
 Si nos gusta el ejercicio es bueno que lo indiquemos aquí ya que le damos un punto al usuario que ha compartido el ejercicio.
Si nos gusta el ejercicio es bueno que lo indiquemos aquí ya que le damos un punto al usuario que ha compartido el ejercicio.
Para compartir un ejercicio en la comunidad. Deberemos de ir a nuestra lista de ejercicios y compartir el ejercicio
Documentos
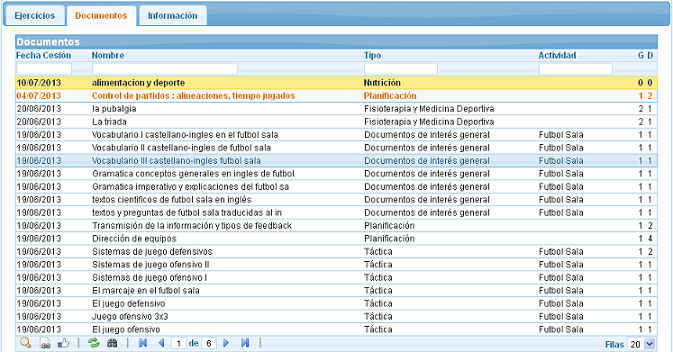
En la parte superior hay unos elementos que te permiten buscar dentro de la lista de documentos compartidos.
En la parte derecha tenemos información sobre las descargas (columna D) y sobre el número de usuarios que han dicho que les gusta (columna G).
 Consultamos información del documento.
Consultamos información del documento.
 Podemos importarnos el documento.
Podemos importarnos el documento.
 Si nos gusta el documento es bueno que lo indiquemos aquí ya que le damos un punto al usuario que ha compartido el documento.
Si nos gusta el documento es bueno que lo indiquemos aquí ya que le damos un punto al usuario que ha compartido el documento.
Para compartir un documento en la comunidad. Deberemos de ir a nuestra lista de documentos y compartir el documento.
Información
En este apartado puedes:
- Renovar la licencia de uso de la comunidad
- Resumen de Puntos. Puedes conseguir hasta el 50% de la renovación con tus puntos. ¿Cómo se consiguen puntos?
- Compartiendo documentos y ejercicios a la comunidad. Los documentos y ejercicios que compartas serán validados por nuestro equipo y han de ir acompañados de gráficos y explicaciones aceptables. Una vez que sea validado será visible en la comunidad. Cada vez que un usuario vote (me gusta) o utilice tus documentos o ejercicios conseguirás puntos.
- Si traes a un amigo obtienes 10 puntos. Para ello le has de dar tu "usuario" y que lo ponga en el momento de registrase, en el apartado "Código del usuario que te ha recomendado la web".
GENERACIÓN DE INFORMES
Aquí podrás recopilar toda la información y generar informes con los que puedes analizar los datos o para entregarlos, si te es necesario hacerlo.
Funcionamiento. Es muy sencillo y rápido de configurar. Cuando crees un informe, te quedará guardada la configuración de ese informe que luego podrás aplicar a diferentes jugadores, equipos o estadísticas. De este modo solamente tendrás que generar el informe una vez y luego al IMPRIMIR seleccionarás sobre que lo quieres aplicar.
Puedes generar 4 tipos de informes:
INFORME JUGADORES
Este informe, seleccionando un equipo-temporada, te mostrará todos los jugadores que pertenecen a ese equipo y tu puedes seleccionar uno o todos. En este informe tienes que configurar las secciones que quieres incluir: Datos personales, Sanciones, Informes, bajas y estadísticas. Entra en cada sección y define que quieres mostrar.INFORME HISTORIAL DE UN JUGADOR
Este informe, seleccionando un JUGADOR, te recopilará todos los datos de todos los años de este jugador, incluyendo datos personales, Sanciones, Informes, bajas y estadísticas. Entra en cada sección y define que quieres mostrar.INFORME EQUIPO-TEMPORADA
Este informe, seleccionando un equipo-temporada, te mostrará: Los datos del equipo, Estadísticas del equipo, Estadísticas de los jugadores, datos de los jugadores, competiciones, clasificaciones, Calendarios y sesiones de entrenamiento. Entra en cada sección y configura que quieres mostrar.INFORME DE ESTADÍSTICAS
El objetivo de este informe es que puedas saber de cada estadística quienes son los jugadores o equipos con mejores valores.
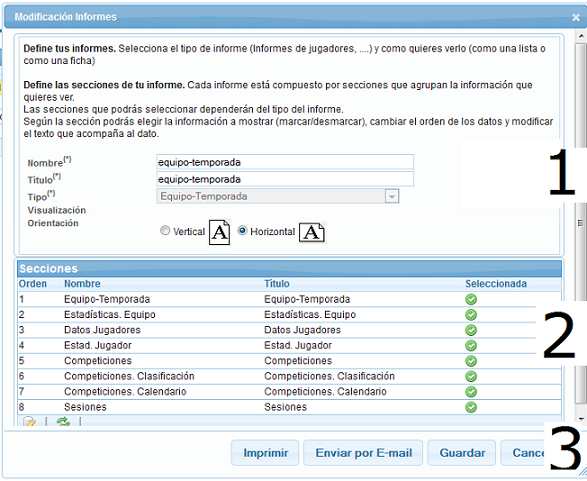
Importante. Puedes crear, configurar, más de un informe del mismo tipo pero con diferentes secciones o datos.
1. DATOS DEL INFORME: Nombre del informe, titulo del informe y tipo del informe.
2. SECCIONES DEL INFORME: Cada tipo de informe tiene sus secciones. Entra en cada sección, activala o desactivala. Incluye o excluye los datos que te ofrece cada sección.
3. ACCIONES DEL INFORME: Una vez tienes el informe confeccionado y configurado, ya puedes imprimirlo y enviarlo por mail.
Al imprimir o enviar por email, dependiendo de cada informe, te pedirá sobre que quieres aplicar ese informe (que jugadores, que equipos, ...). Por ejemplo si estás imprimiendo un informe de equipo-temporada, tendrás que seleccionar, primero la temporada y luego que equipo quieres de esa temporada.
Es muy sencillo e intuitivo. Sigue los pasos y verás como no es difícil.
Cuando ya has ejecutado la impresión, te genera un archivo pdf con los datos y te lo muestra por pantalla, para que puedas consultarlo, imprimirlo o guardarlo. Si por el contrario lo ENVIAS POR MAIL, te generamos un pdf que te adjuntamos al mail.